A Microsoft liberou no final do último mês a versão oficial do Windows 10, seu mais recente sistema operacional. Enquanto inúmeros usuários já estão utilizando o novo sistema, há ainda outros que estão com receio de fazer o upgrade por não saberem exatamente o que esperar da novidade.
Para aqueles que ainda não se decidiram, nós publicamos recentemente uma matéria listando os principais motivos pelos quais vale a pena atualizar para o Windows 10 (clique aqui para conferir).
Agora, para quem já fez o upgrade mas ainda não conseguiu se familiarizar com o sistema, apresentamos a seguir uma lista de dicas que podem ajudar a tirar melhor proveito da plataforma. Confira!
Veja as dicas importantes para você tirar proveito do uso do Windows 10
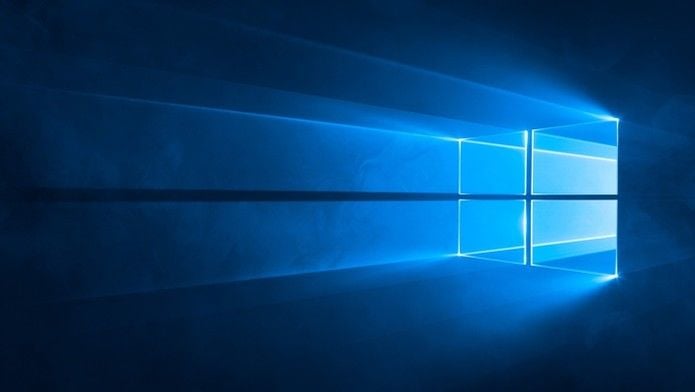
Agendamento das atualizações
Como a maioria sabe, na hora de instalar atualizações o sistema o Windows reinicia o computador. Agora, se antes o procedimento só podia ser adiado em períodos pré-determinados, agora no Windows 10 o usuário pode definir uma hora exata para a reinicialização.
Fazer isso também é algo simples, basta ir até o Windows Update e ver se há atualizações pendentes. Se encontrar uma nova atualização basta selecionar a opção “Avisar antes de agendar a reinicialização” em “Escolha como as atualizações são instaladas”. Dessa forma sempre que houver uma atualização o sistema alertará para a necessidade de agendamento.
Personalização do “Menu Iniciar”
Uma das grandes novidades do Windows 10 foi a volta do famoso “Menu Iniciar”, cuja ausência foi muito criticada no Windows 8. A ferramenta não só voltou como também recebeu algumas melhorias, tendo inclusive herdado da versão anterior do sistema os famosos tiles (blocos dinâmicos), que dão ao usuário a possibilidade de fixar os app desejados ali.
Personalizar esse espaço é algo consideravelmente simples, basta clicar com o botão direito sobre uma live tile e então escolher entre redimensioná-la ou excluí-la. Também é possível agrupar as tiles deixando os programas semelhantes mais próximos e até criar grupos distintos de aplicações dentro do menu iniciar.
Leia também:
- Aprenda remover ASK, Babylon e outras pragas virtuais que se instalam nos navegadores
- Tecnologia vestível: Veja roupas inteligentes que você poderá usar em breve
Criando novos desktops
Outra novidade do novo sistema operacional da Microsoft foi a chegada do novo conceito de desktops virtuais, já visto anteriormente em sistemas como Ubuntu e Mac OS X.
Esse recurso pode até confundir alguns usuários a princípio mas seu uso é relativamente simples. Com ele é possível criar um novo desktop no mesmo dispositivo, pra isso basta ir no botão “Visão de Tarefas”, que fica ao lado do campo de busca no canto inferior esquerdo. Depois disso é só clicar na opção “Nova Área de Trabalho” e aproveitar a nova funcionalidade.
Alternando entre desktops
A navegação entre os desktops criados também pode ser feita de maneira simples. Para isso é só combinar as teclas WinKey (botão do Windows) + Tab e em seguida escolher a área de trabalho desejada na parte inferior da tela.
Movendo aplicativos entre desktops
Para quem tem mais de um desktop ativo e quer levar de um para outro um determinado aplicativo aberto, a dica é usar as teclas WinKey + Tab e depois arrastar a janela do referido app para a área de trabalho desejada.
Gravação da tela do computador
Mais uma das grandes novidades do Windows 10 é a função Game DVR, que dá aos usuários a possibilidade de gravarem a tela do computador (não funciona com ferramentas do sistema como o Windows Explorer e o desktop).
Essa ferramenta é particularmente útil para gamers que gostam de gravar o desempenho durante as partidas que estão jogando ou fazer lives ao vivo em canais do Youtube.
Para utilizar esse novo recurso basta apertar as teclas WinKey (botão do Windows) + G e marcar na janela que aparecerá a opção “Sim, isso é um jogo”. Entre as opções o usuário poderá escolher entre tirar print da tela, gravar a janela que está em primeiro plano, gravar um gameplay, entre outras.
Modo Deus (GodMode)
O nome é forte e o recurso támbém. O chamado “Modo Deus” (GodMode, em inglês) chegou no Windows 10 para dar aos usuários uma série de opções em relação às configurações avançadas do sistema.
Por padrão ele chega desativado para que os usuários mais leigos não acabem modificando funções as quais não conhecem muito bem. Se você é um usuário avançado e gostaria de dar uma olhada no que o recurso oferece, basta ativar o mesmo, o processo é simples.
Primeiro será preciso criar uma pasta comum na área de trabalho e em seguida renomeá-la para “GodMode.{ED7BA470-8E54-465E-825C-99712043E01C}” (sem aspas). Ao fazer isso o próprio sistema criará um ícone com o nome “GodMode”, que abrirá uma seção com as opções avançadas.
Solitaire (Paciência)
Com adeptos em todo mundo, o joguinho Solitaire, também conhecido como Paciência, havia sido banido da Windows Store no Windows 8. O clássico game, contudo, está de volta no Windows 10. Para acessá-lo o caminho agora é Menu Iniciar > Programas > Acessórios > Jogos, depois ainda é preciso procurar pelo nome “Microsoft Solitaire Collection Preview”.
Mapa Offline
Essa vai especialmente para quem além do PC já está utilizando o Windows 10 em dispositivos móveis como tablets e aparelhos híbridos. O sistema permitirá aos usuários o download de mapas para usar no ambiente offline e poupar assim a franquia de internet móvel.
O processo para fazer isso é relativamente simples. O primeiro passo é abrir o aplicativo de Mapas e clicar na engrenagem do canto inferior esquerdo da janela. Em seguida é só clicar na função “Mapas offline” e clicar em “baixar ou atualizar mapas”, selecionando os mapas das regiões desejadas para baixar.
Habilitando o Modo Tablet
E já que falamos de tablets, precisamos mencionar também o recurso Continuum, que foi ao longo do tempo um dos mais aguardados no Windows 10. Ele alterna automaticamente entre a interface tradicional do desktop e a interface Metro, vista no Windows 8, reconhecendo todas as vezes que o usuário está acessando de um dispositivo híbrido.
O detalhe é que pra quem preferir a interface Modern (antiga Metro) mesmo no PC também haverá possibilidade de uso. Nesse caso é só alterar manualmente para o Modo Tablet. Isso é feito por meio da Central de Ações, bastando ao usuário clicar no botão que fica no canto inferior esquerdo com o título de “Modo Tablet.
Melhorando o Modo Tablet
Agora, como se não bastasse utilizar o “Modo Tablet” onde quiser, o Windows 10 ainda oferece a possibilidade de fazer algumas melhorias no recurso. Fazendo uma busca rápida por “Modo Tablet” no Menu Iniciar, por exemplo, é possível acessar diretamente as configurações da referida função.
Nesse caso o usuário pode fazer uma série de modificações, o que inclui desativar a opção “Ocultar ícones de aplicativos na barra de tarefas no modo tablet”, escondendo assim os ícones fixados na barra de tarefas mesmo quando estiver usando um tablet, o que naturalmente torna a usabilidade mais fluida e limpa.
Além disso também é possível definit se o Modo Tablet vai ser ativado assim que o sistema for ligado ou se ele vai niciar direto no modo desktop. E para os usuários de dispositivos híbridos, o sistema pode reconhecer automaticamente a conexão de um teclado e assim alternar por si só entre os modos de utilização.
Personalizando o Windows 10
E pra fechar com chave de ouro, apresentamos agora as possibilidades de personalização no Windows 10. Para começar basta ir em Configurações > Personalização > Cores, lá é possível alterar a paleta de cores do sistema
Além disso, ao ativar a opção “Escolher automaticamente uma cor de destaque em minha tela de fundo”, o sistema definirá uma cor vibrante como plano de fundo das live tiles e ícones. Mas se a cor escolhida não for agradável, não tem problema, basta redefini-la na opção “Escolha a cor de destaque”.




Comentários (0) Postar um Comentário