Quem pretende migrar de um PC ou de um notebook com Windows para um dos computadores da Apple terão que passar por um período de transição. Afinal de contas, a grande maioria das pessoas acabam aprendendo como lidar com essas máquinas com o sistema operacional da Microsoft. Mas a Apple conta com um sistema operacional próprio, o OS, que muda bastante a forma de utilizar as suas máquinas.
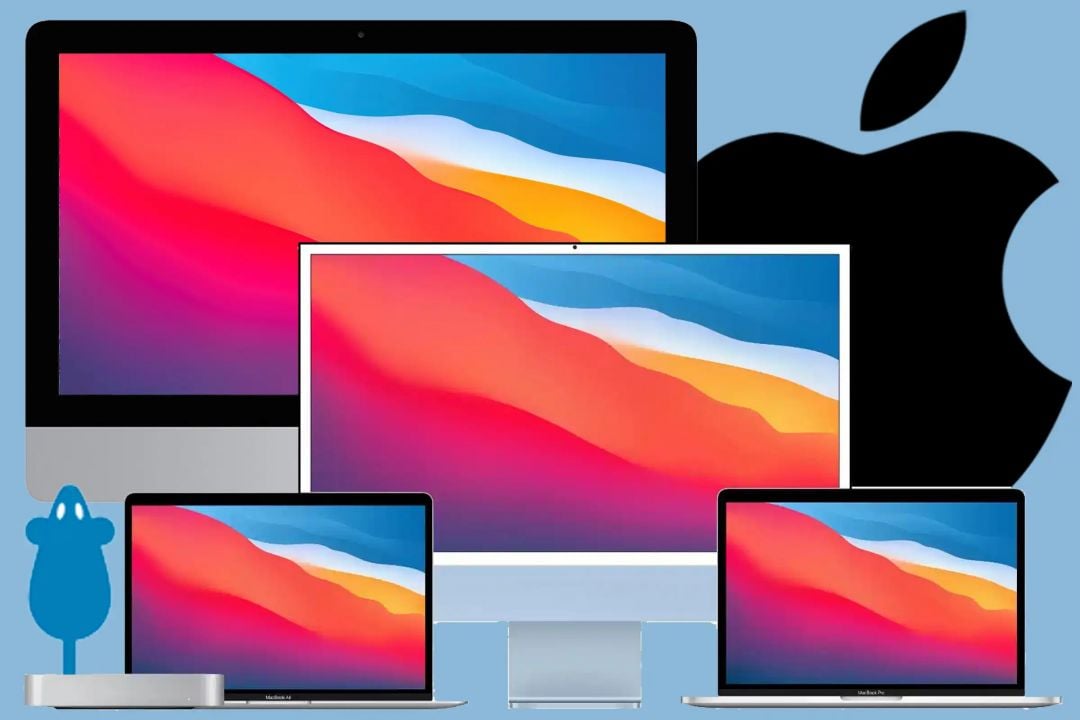
Muitas vezes existem pequenos atalhos e algumas alterações em tarefas que podem ser feitas no dia a dia e que são executadas de uma forma diferente nos Macs. Confira alguns truques interessantes para começar a trabalhar com os computadores da Apple de uma forma mais efetiva.
Utilize o modo Tela Cheia
Esse é um modo muito interessante que permite com que as pessoas utilizem um determinado aplicativo ou software ocupando todo o espaço da tela do computador. Neste modo acabam sendo escondidos elementos como o Dock e também a barra de menus. O modo pode ser encontrado em praticamente todos os aplicativos nativos do macOS, incluindo o próprio Finder. O modo pode ser encontrado nos pontinhos coloridos que ficam localizados no canto esquerdo da tela.
Utilize diversas mesas de trabalho
Para organizar a quantidade de programas e aplicativos que os usuários acabam mantendo funcionando no seu computador, uma dica interessante que pode facilmente ser utilizada nos computadores da Apple é a criação de diversas áreas de trabalho.
Isso pode ser feito a partir do Mission Control, arrastando três dedos para cima no trackpad ou aperte o botão F3 do seu teclado, e clique no sinal de "+" no topo direito da tela. Alterne entre as mesas, escolhendo manualmente pela tecla F3 ou pelos atalhos ⌃ Control + seta direita ou esquerda.
Para cada área de trabalho os usuários podem definir uma imagem de plano de fundo diferente, o que acaba se tornando muito interessante para que as pessoas consigam identificar melhor a área e o seu conteúdo.
Aprenda a tirar prints e gravar a tela
São duas atividades muito simples, que podem ser feitas em qualquer computador. Mas no Mac os atalhos acabam sendo diferentes dos utilizados pelos computadores com Windows, por isso as pessoas podem acabar se confundindo no começo. Confira alguns dos principais atalhos:
- Capturar toda a tela: ⌘ Command + ⇧ Shift + 3 (uma miniatura vai aparecer no canto da tela, que você pode clicar para imediatamente editá-la. Você pode também aguardar alguns segundos para que o print da tela apareça na mesa de trabalho);
- Selecionar uma parte da tela: ⌘ Command + ⇧ Shift + 4 (mantenha pressionado o clique do mouse e arraste o cursor para selecionar a área que deseja capturar);
- Capturar somente uma janela específica: ⌘ Command + ⇧ Shift + 4 + Barra de Espaço (clique na janela que deseja capturar);
- Abrir o app nativo Captura da Tela: ⌘ Command + ⇧ Shift + 5 (abra o aplicativo para fazer a gravação da tela inteira ou parte selecionada);
- Capturar a Touch Bar: ⌘ Command + ⇧ Shift + 6 (disponível apenas para MacBooks Pro com a Touch Bar).
Conheça outros atalhos importantes do Mac
Além disso, existem outros atalhos que também devem ser conhecidos e que acabam ajudando muito na produtividade do dia a dia:
- Copiar: ⌘ Command + C
- Colar: ⌘ Command + V
- Cortar: ⌘ Command + X
- Desfazer: ⌘ Command + Z
- Imprimir: ⌘ Command + P
- Fechar a janela ativa: ⌘ Command + W
- Fechar o aplicativo ativo: ⌘ Command + Q
- Alternar apps abertos: ⌘ Command + Tab
- Apagar adiante: Fn + Delete
- Abrir o Spotlight para encontrar arquivos e abrir apps: ⌘ Command + Barra de espaço
- Forçar o encerramento de um app aberto: ⌥ Option + ⌘ Command + Esc
- Ocultar ou exibir o Dock: ⌥ Option + ⌘ Command + D
Organize a Central de Notificações
É nessa área que ficam os widgets, que funcionam de uma forma muito parecida no Mac e nos iPhones. Para acessar a Central de Notificações, arraste dois dedos de fora para dentro do trackpad ou clique no canto extremo direito da tela.
Na tela vai aparecer um comando “Editar Widgets”, sendo através dele que os usuários terão acesso a diversas opções de widgets e também diferentes formas de organizá-los na tela.




Comentários (0) Postar um Comentário