A seguir iremos disponibilizar a todos que tiverem dúvidas o Guia do Photoscape, este que deverá reunir todos os tutoriais assim como as dicas preparadas sobre este editor de imagem. Ele é gratuito, simples e muito fácil de utilizar além de repleto de recursos. O Photoscape, deverá oferecer aos usuários diversas ferramentas para se realizar desde simples edições até mesmo montagens que sejam mais completas.
 Para configuração e personalização, siga os passos a seguir:
Para configuração e personalização, siga os passos a seguir:
Nem tudo é considerado fotografia no mundo da edição de imagens. A maioria das vezes queremos causar impacto com um texto, e para isso procuramos uma fonte perfeita. Por este motivo, neste tutorial iremos ajudar você a fazer os downloads e instalar novas fontes para utilizar no programa Photoscape, que é um excelente editor de imagens, e que além de gratuito é muito mais fácil de utilizar. Bastando seguir os passos e desfrutar de uma gama ainda maior de estilos de letras e também suas edições.
Primeiramente realize o download de uma fonte, a que você tiver interesse;
Depois disso vá até o local onde você pode salvar seu arquivo, clicando com o botão direito do mouse em cima da fonte, bastando copiar;
Clique logo em seguida em iniciar e abra “Meu computador”
Acesse o diretório C: e depois entre em Windows Fonts;
Como quinto passo, clique com o botão direito do mouse dentro da pasta, selecionando “colar” e perceba que o ícone é um pouco diferente dos demais pois irá aparecer uma fonte importada;
Abra o Photoscape e carregue a foto que tiver interesse;
Na aba “objeto” procure clicar na ferramenta de texto, que é representada pelo ícone “T”;
Já na caixa de texto procure verificar que a fonte irá aparecer lá. Escreva depois disso o texto na parte superior da janela, editando o tamanho, cores e efeitos, depois clique em ok.
Procure posicionar o texto no local que lhe for de interesse, faça ajustes que forem necessários;
Para finalizar salve a foto na sua pasta de transferência.
Para edição básica listaremos um tutorial rápido:
Todo o usuário de programas de edição sabe que a fotografia por si não é o suficiente. E não raro queremos incrementar as fotos colocando objetos e apetrechos, o resultado das montagens nem sempre fica satisfatório, porém é mais simples do que você pode imaginar, com o Photoscape é possível se ter excelentes resultados, siga o tutorial e se divirta:
Primeiramente abra o Photoscape e entre no menu “Editor” carregando a imagem principal;
Logo em seguida na aba “objeto” clique no botão “Fotografia” selecionando a “Foto”.
Procure ainda abrir a segunda imagem que tem interesse em realizar a montagem, ajustando a primeira e dimensionando o posicionamento da maneira que você quiser para ter um bom resultado final.
Após isso, procure copiar o texto e aperte o botão “desfazer todos”;
Clique novamente no botão que estiver escrito fotografia e escolha “Foto do Clipboard” na sua janela que ficou aberta, procure configurar “Anchor” como “Centro” e “X” como o valor negativo da largura de sua figura. Dando um ok.
Em seguida procure clicar no botão “Foto + Objetos”, ainda na aba “Objeto”, procure verificar que a opção objeto está fora de sua foto ou moldura, e dê ok.
Logo em seguida vá para a aba “Tools” e selecione “Clone Stamp”. Esta ferramenta deverá ter a finalidade de reproduzir a estampa de uma imagem para a outra, sendo utilizada para passar a asa da foto a esquerda para a direita. Para que isso possa acontecer é necessário se clicar primeiro em um ponto específico da imagem á esquerda. Traçando uma linha reta e clicar exatamente no mesmo ponto da imagem ao lado.
Mantenha o botão esquerdo do mouse pressionando, preencha a foto direita com a imagem a ser inserida;
Já a ferramenta “Clone Stamp” tem três opções de largura para que você possa dar um acabamento final nas partes que estiverem mais próximas do corpo, procure utilizar um pincel de menor diâmetro.
Logo em seguida abra a aba “cortar” em “recorte livre” selecionando a área que tem interesse em manter. Procure dar um Enter e clique em salvar.
A sua montagem estará pronta e perfeita.
Como remover o fundo de fotos e os deixar transparentes no Photoscape também é um tutorial bastante interessante e passaremos em seguida.
Realizar este procedimento no programa é simples, porém limitado. Como este programa não trasbalha com camadas, nenhuma imagem gerada a partir dele poderá ter um fundo transparente. Porém o editor poderá criar imagens sendo enganado para que não tenha aquele indesejável fundo branco. É um truque bastante simples, e ajuda muito na hora de se modificar fotografias, siga as dicas para ter resultados ainda melhores a seguir:
Primeiramente é necessário que se tenha uma imagem armazenada no computador com fundo transparente, e ela deverá ter a extensão .PNG, se não for desta forma não irá servir. Se você não tiver uma imagem assim, utilize a que estiver disponível no google, sempre salve em PNG. Caso contrário o fundo ficará em branco e não transparente.
Depois disso procure abrir o programa carregando o fundo transparente;
Logo em seguida vá para a aba objeto, clicando no ícone fotografia, abrindo a foto que tem interesse em remover o fundo. Nesta janela que estiver aberta clique em ok.
Procure clicar no botão “foto + objeto”;
Abra a aba “Tools” clicando no botão “Clone Stamp” logo em seguida dê um clique em cima do fundo transparente, e logo depois clique na área que você tiver interesse em remover da imagem principal. Por causa deste formato PNG o carregamento irá ficar um pouco lento e requer uma atenção maior do que se for utilizar na ferramenta.
Procure ainda diminuir o diâmetro da ferramenta Clone Stamp para fazer os contornos dos elementos que quiser manter;
Procure salvar a imagem em formato PNG.
Pronto, sua imagem estará com o fundo transparente, e os resultados deverão ser bastante semelhantes ao começo do tutorial. Basta agora se aplicar a imagem do sol em outros fundos para se fazer a montagem.



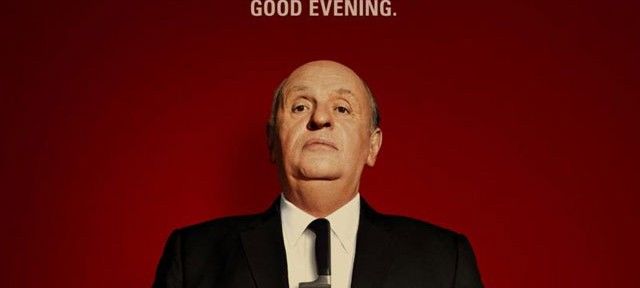
Comentários (0) Postar um Comentário