 Para quem gosta de utilizar editor de imagens, e não está disposto a comprar o famosos programa de edição de imagens PhotoShop, uma boa alternativa é o Gimp, que é um programa gratuito que possui elevados recursos para se modificar as imagens. Iremos ensinar como criar montagens utilizando imagens aleatórias. E a ferramenta de edição utilizada será o Gimp, programa gratuito que realiza edição de imagens e possui recursos profissionais, tendo suporte a idiomas nacionais e sendo ainda multiplataforma. Este editor é excelente e vem ganhando cada vez mais popularidade devido as suas grandes funcionalidades.
Para quem gosta de utilizar editor de imagens, e não está disposto a comprar o famosos programa de edição de imagens PhotoShop, uma boa alternativa é o Gimp, que é um programa gratuito que possui elevados recursos para se modificar as imagens. Iremos ensinar como criar montagens utilizando imagens aleatórias. E a ferramenta de edição utilizada será o Gimp, programa gratuito que realiza edição de imagens e possui recursos profissionais, tendo suporte a idiomas nacionais e sendo ainda multiplataforma. Este editor é excelente e vem ganhando cada vez mais popularidade devido as suas grandes funcionalidades.
O primeiro passo para se começar a realizar qualquer tipo de edição é sempre se ter a mão imagens que devem ser utilizadas nas montagens. Podendo ser fotografias ou qualquer outro tipo de imagem que deve ter boa qualidade. Com o programa já instalado no seu computador, procure abrir as imagens que devem ser utilizadas na edição. Por exemplo, utilizar uma foto ou imagem de uma cena do desenho Shrek e um logo do filme Star Wars de fundo.
A idéia inicial é remover o fundo que possui as imagens do cenário do desenho, selecionando e recortando apenas a imagem do Shrek e a colocar em uma outra imagem com dimensões um pouco maiores. Esta imagem poderá ter o fundo como você quiser, de acordo com a sua criatividade. Basta utilizar um fundo preto se tiver interesse, porém nada impede que você utilize uma imagem colorida ou com pessoas no fundo, tudo depende de sua criatividade. Nesta imagem, iremos explicar apenas com a seleção do Shrek. Também será colado um logo do filme Star Wars, e criado um sabre de luz para se colocar na mão de Shrek por exemplo.
 Primeiramente abra a imagem em que aparece o personagem que você irá recortar, no caso o Shrek, abra o programa Gimp e localize a ferramenta de seleção vetorial na palheta de ferramentas. Com o mouse procure passar e clicar na área que for fazer a delimitação e a cópia da imagem que deverá ser utilizada na sua montagem.
Primeiramente abra a imagem em que aparece o personagem que você irá recortar, no caso o Shrek, abra o programa Gimp e localize a ferramenta de seleção vetorial na palheta de ferramentas. Com o mouse procure passar e clicar na área que for fazer a delimitação e a cópia da imagem que deverá ser utilizada na sua montagem.
Depois disso vem uma tarefa bastante trabalhosa, e exige atenção para que o resultado final tenha qualidade. Depois de realizar o traçado de toda a imagem que quer recortar, procure copiar a imagem com Ctrl + C ou acesse o menu do Gimp, a opção Editar > Copiar. Depois de fazer isso, se utilize da combinação de teclas Shift + Ctrl + V para se criar uma nova imagem e colar na área que foi selecionada.
Este nova imagem que utilizar poderá ter um fundo preto ou qualquer outra imagem de  acordo com a forma que achar melhor.
acordo com a forma que achar melhor.
Na dica colocamos um logo do filme Star Wars, porém pode ser também qualquer outra coisa, o que vale mesmo é a sua criatividade. Abra a imagem com o Gimp, utilizando a seleção copie toda a imagem com o comando (Ctrl + A), copie (Ctrl + C) e cole-a (Ctrl + V) na imagem que será criada a sua montagem.
A próxima etapa parece um pouco complicada, mas é bem simples, é criar uma nova camada sobre a montagem. E nessa camada procure desenhar o sabre de luz, este que deverá substituir a espada de Shrek que ele portava na sua mão na imagem original. Para se criar uma nova camada, ou Layer, procure no menu a opção Camada > Nova Camada ou também pelas teclas de atalho Shift + Ctrl + N .
Na criação dessa camada, através da ferramenta de desenho vetorial, com o mouse procure se posicionar o cursor e marque á distância que o sabre de luz deverá ter. Ao se clicar com o botão direito, estes pontos de desenho deverão ser fixados. Sendo algo semelhante a um traço.
Procure localizar uma opção de menu a opção Seleção > Vetor. Para definir a seleção da sua imagem vetorial recém criada, procure retornar ao mesmo menu e clique na opção chamada Enevoar. Nesta seleção irá aparecer uma janela onde deverá ser informado qual a distância da distorção apropriada da imagem para que se possa fazer e criar os efeitos de brilho do sabre de luz.
Ainda nesta imagem vetorial selecionada procure ir a palheta de ferramentas, clicando na opção colorir, bastando a aplicar na imagem que recém recebeu o efeito enevoar.
Com estre procedimento a sua cor escolhida deverá ficar de acordo com a forma que achar melhor. Para se realçar o efeito de brilho do sabre de luz, é necessário se repetir a etapa aplicando um segundo efeito enevoar, porém com a sua definição de 20% bastando se aplicar a cor branca. Procure salvar o arquivo e a sua montagem estará pronta, Shrek será um Cavaleiro Jedi.
Outras dicas também são interessantes, por exemplo, ao escolher a sua foto por exemplo, recorte os itens que tem interesse, selecionando o ícone da tesoura, procurando sempre contornar a borda da parte da imagem que você quiser selecionar, procure fazer um ponto bem próximo do outro para que o seu recorte fique o mais perfeito possível. Esta é uma das vantagens do Gimp, você terá como gerenciar os pontos, deixando um recorte perfeito, o que é uma das falhas dos principais editores de fotos, o Gimp oferece facilmente este recurso.
Quando se terminar de contornar a figura que tiver interesse, procure clicar na primeira bolinha que você marcou, fechando a sua imagem.
Ao finalizar o contorno, procure teclar uma vez o botão Enter. E a sua imagem irá ficar com pontilhados em movimento.
Depois disso basta se retirar as partes contornadas da imagem. Para se fazer isso basta clicar no botão Control e sem soltar aperte X, e será recortado apenas o que você selecionou.
Depois desse passo procure apertar os botões Control + V. Repare que a imagem recortada deverá voltar a aparecer.
Logo em seguida criamos uma nova camada, somente para a parte recortada, e para fazer isso clique na janela que estiver escrito “camadas, canais” e trabalhe as suas camadas de acordo com a sua necessidade.


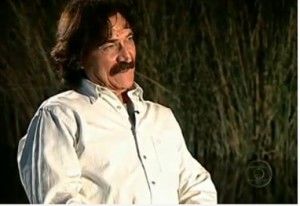

Comentários (0) Postar um Comentário