Com os constantes avanços tecnológicos, nem sempre é possível ficar a par de todas as medidas necessárias para se proteger no mundo virtual, o problema é que muito pode se perder quando não são tomados ao menos os cuidados básicos para ter a privacidade assegurada e, por isso mesmo, nesse artigo falaremos sobre um ponto primordial para garantia da privacidade com a didática orientada principalmente a usuários de dispositivos iOS.
Como assegurar privacidade no iOS e por que é importante
Um cuidado básico a se ter em mente para assegurar a privacidade do navegador é a limpeza dos dados de navegação, isso irá auxiliar a vida daqueles que não desejam ser bisbilhotados por curiosos que estão sempre buscando pela oportunidade de tornar pública a vida privada, afinal, o navegador armazena todos os sites acessados por meio de um histórico que fica disponível a qualquer um que tenha acesso ao dispositivo.
O que você verá na sequência será um passo-a-passo de como limpar os dados de navegação do iOS no Google Chrome, que é um dos navegadores mais utilizados no mundo, e o melhor é que as dicas podem ser utilizadas tanto no iPad quanto no iPod e Touch.
Como limpar os dados de navegação do Google Chrome
O primeiro passo é localizar a barra de que fica no topo direito do aplicativo, conforme mostra a imagem abaixo, e então acioná-lo para que sejam abertas as opções.![]()
O próximo passo é escolher a opção “Configurações” dentre as que serão listadas na tela, como mostra a próxima imagem.
Feito isso, aparecerá na tela outra lista de opções divididas em grupos. O passo aqui é ir até o grupo “Avançado” e clicar na opção “Privacidade”, veja na imagem abaixo.
Ao entrar na opção privacidade, aparecerá na tela uma lista de opções para que o usuário escolha a sua preferida, é recomendado a quem não deseja deixar rastro nenhum de navegações anteriores, optar pela função “Limpar tudo”, veja na imagem.
Na tela que se abrirá, bastará confirmar a limpeza dos dados clicando novamente na opção “Limpar tudo”, onde está indicado na imagem abaixo em vermelho.
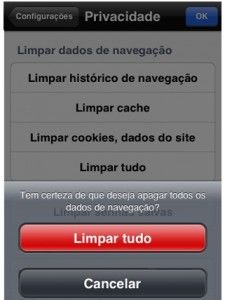
Após a confirmação, estará concretizada a limpeza dos dados de navegação do Google Chrome.

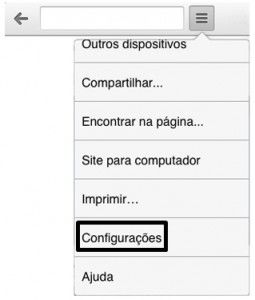
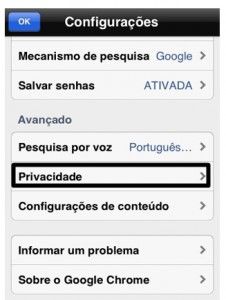
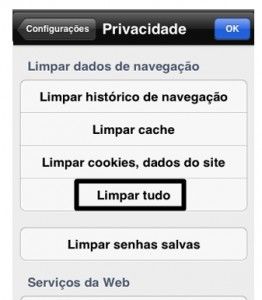



Comentários (0) Postar um Comentário