Embora o Firefox, Chrome e principalmente o Internet Explorer tenham melhorado, ambos apresentam problemas de incompatibilidade com algumas extensões, que causam lentidão e travamentos após algum tempo de uso dos navegadores. Felizmente, cada um desses navegadores possui um método para restaurar as configurações iniciais, podendo assim resolver esses problemas e principalmente eliminar aquele tanto de extensões que lhe atrapalham durante a navegação, como é o caso de extensões de Antivírus, extensões de jogos e diversas outras. Pensando nisso, decidimos criar este artigo, onde estaremos lhe ensinando como restaurar a configuração padrão do Firefox, Chrome e Internet Explorer. Vejamos:
No Firefox
Dica: Para evitar que algo de errado aconteça e você perca todos os seus dados, realize um backup completo do Firefox.
Passo 1: Com o navegador aberto, clique no menu “Firefox”. Logo em seguida, clique em “Ajuda” e depois em “Reiniciar com extensões desativadas…”;
Passo 2. Uma janela de confirmação irá se abrir. Então, clique em “Reiniciar” e aguarde;
Passo 3. Na nova janela que irá se abrir, marque a opção “Restaurar todas as preferências para o padrão do Firefox”. Logo em seguida, clique em “Efetuar alterações e reiniciar”;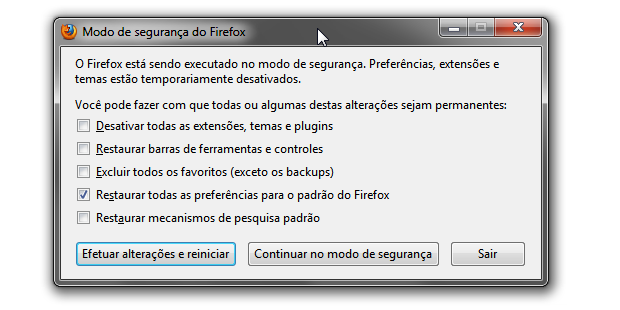
Passo 4. Depois disso, o Firefox será reiniciado com sua configuração padrão. Caso o problema persista, repita os procedimentos acima e marque a opção “Desativar todas as extensões, temas e plugins”.
Enfim, depois de realizar esses passos acima, seu Firefox estará parecendo que acabou de ser instalado. Lembre-se, realize esse mesmo processo sempre que quiser.
No Google Chrome
No Google Chrome, o processo é mais simples, só que manual. Vejamos:
Dica: Para evitar que algo de errado aconteça e você perca todos os seus dados, realize um backup completo do Google Chrome.
Passo 1. Na área de trabalho de seu computador, localize o ícone do Google Chrome e clique sobre ele com o botão direito do mouse. Logo em seguida, clique em “Propriedades” e depois em “Abrir Local do Arquivo” ou “Localizar Destino”, para versões mais antigas do Windows;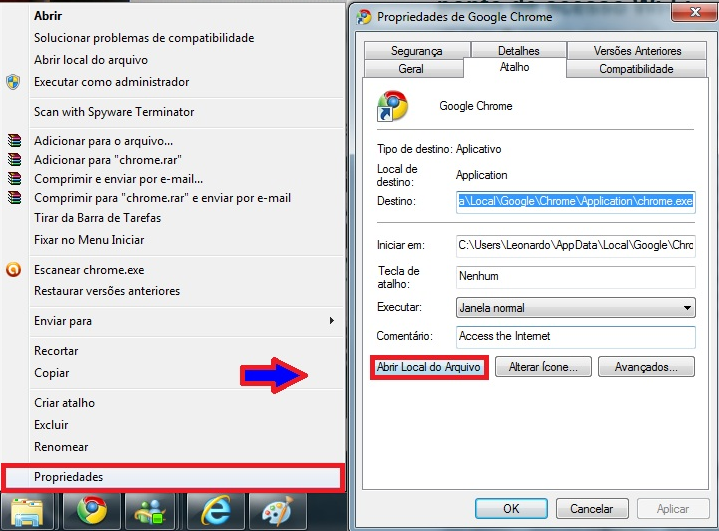
Passo 2. Localize um arquivo chamado “First Run” e exclua-o;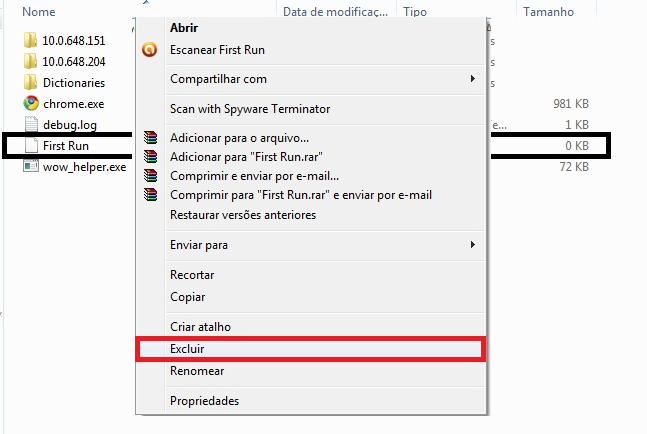
Passo 3. Logo em seguida, você já poderá abrir o seu navegador e desfrutar das novas configurações, pois assim como o Firefox, o Google Chrome também irá parecer que acabou de ser instalado.
No Internet Explorer
No Internet Explorer, o processo também é manual. Vejamos:
Dica: Para evitar que algo de errado aconteça e você perca todos os seus dados, realize um backup completo do Internet Explorer.
Passo 1. Primeiramente, abra o “Painel de Controle” de seu computador. Em seguida, encontre a categoria “Rede e Internet” e clique em “Opções da Internet”;
Passo 2. Dentro da área de “Opções da Internet”, clique na aba “Avançadas” e em seguida nas opções “Restaurar Configurações Avançadas” e “Redefinir”;
Passo 3. Após clicar em “Redefinir”, marque a caixa para apagar todos os arquivos. Em seguida, confirme;
Passo 4. Depois de feito todo esse processo, basta reiniciar seu computador que o navegador estará funcionando corretamente, sem nenhum problema ou extensão.
Conclusão
Pronto! Está aí a solução para o seu problema. Chega de se irritar com aquelas extensões lhe atrapalhando na hora da navegação. Agora, você já sabe como restaurar a configuração padrão do Firefox, Google Chrome e do Internet Explorer.

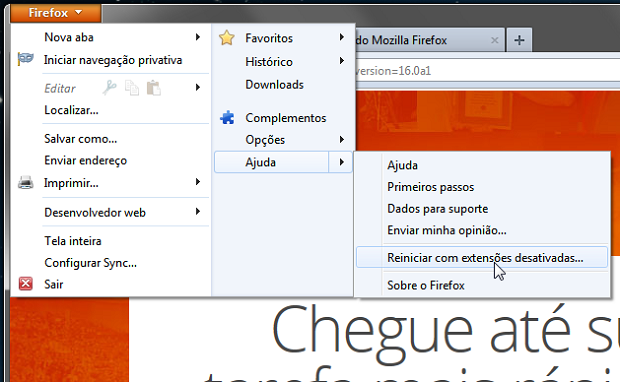
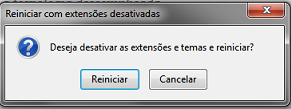
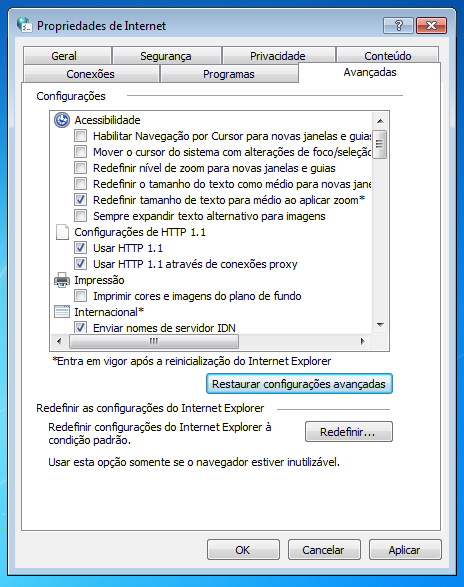
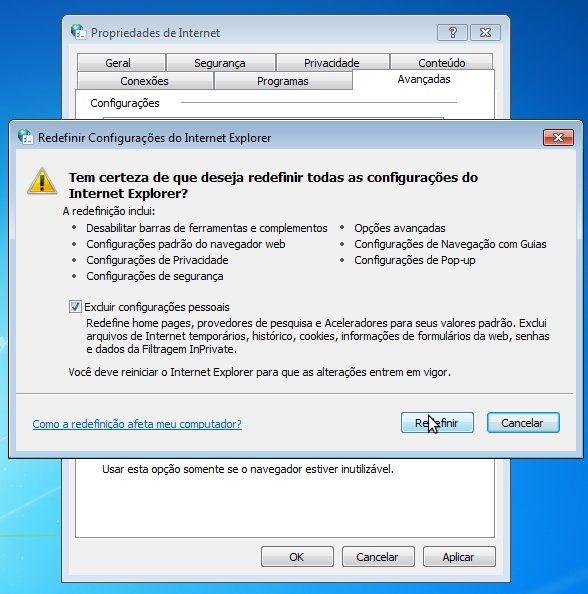



Comentários (0) Postar um Comentário